Google Chromecast – Trucs et astuces pour maîtriser votre Chromecast
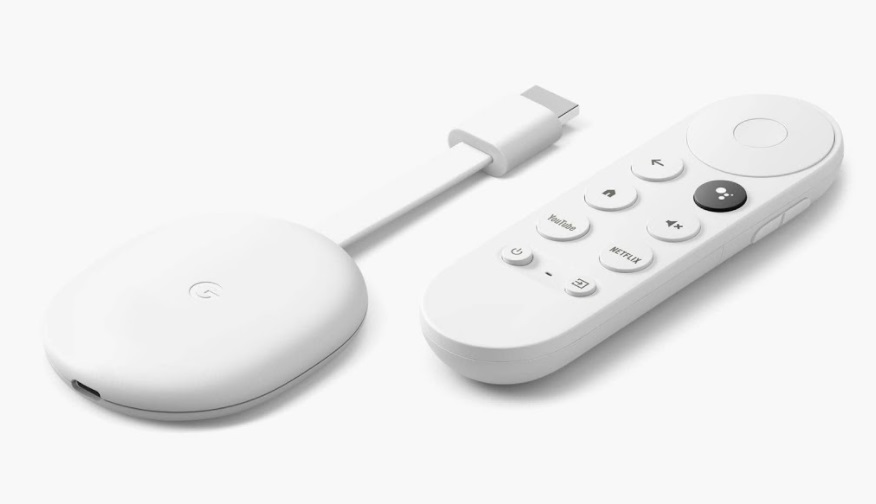
Si vous venez d’acheter un Google Chromecast et que vous voulez savoir comment en tirer le meilleur parti, ne cherchez plus. Voici quelques trucs et astuces !
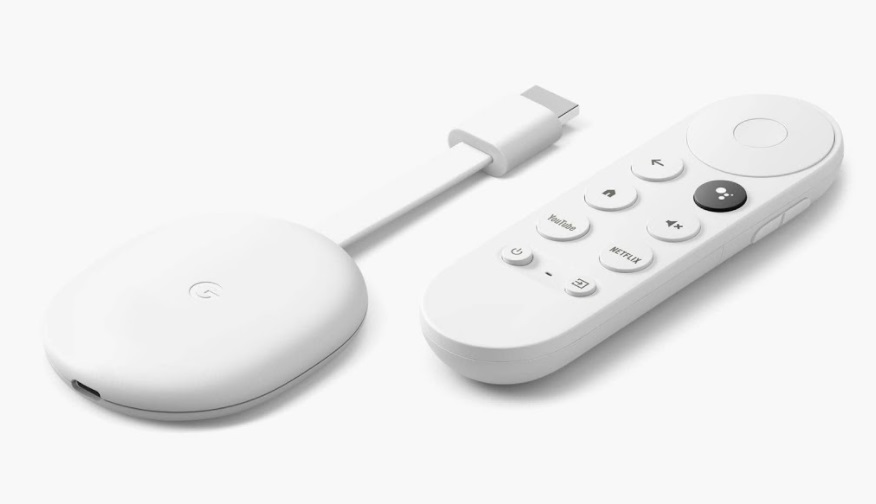
Allumez votre télévision et Google Chromecast sans télécommande
Vous pouvez allumer votre téléviseur et Chromecast simultanément et utiliser le bon port HDMI sans jamais toucher la télécommande de votre téléviseur. Cela est possible car le Chromecast Sabrina prend en charge une technologie commune appelée HDMI-CEC. Bien que la plupart des téléviseurs HD offrent HDMI-CEC, vous devrez peut-être activer cette fonction dans les paramètres du téléviseur.
Une fois que la CEC est activée sur votre téléviseur, vous pourrez diffuser n’importe quoi à partir de votre ordinateur et de votre appareil mobile. Votre téléviseur s’allumera automatiquement, puis passera à l’entrée HDMI correcte pour le Chromecast ; et commencera à diffuser votre contenu en continu.
Magique, n’est-ce pas ?
Diffusez de la vidéo locale en utilisant un raccourci clavier
Vous pouvez utiliser des applications comme RealCloud Player, Plex, Beamer ou Videostream pour diffuser sur votre téléviseur des vidéos enregistrées sur votre ordinateur. Vous pouvez également utiliser un raccourci clavier. Tout d’abord, téléchargez la dernière version du navigateur Chrome. Ensuite, ouvrez le navigateur et appuyez simplement sur Control+O (Chromebook et Windows) ou Command+O (Mac).
Utilisez le pop-up pour sélectionner votre vidéo. N’oubliez pas que vous pouvez sélectionner des fichiers à partir de votre disque local, d’un disque externe connecté et même d’emplacements réseau. Après avoir choisi votre fichier, il devrait se charger dans votre navigateur. Vous devez vous rendre sur l’icône « Cast » dans la barre du navigateur et sélectionner votre Chromecast pour commencer instantanément la diffusion en continu.
Diffusion de vidéos locales stockées sur des appareils Android
Nous avons déjà parlé de la manière dont vous pouvez diffuser en continu des vidéos locales stockées sur votre ordinateur ; mais cette astuce est légèrement différente. Vous pouvez envoyer sur votre téléviseur des photos, de la musique et des vidéos stockées sur votre appareil mobile. La diffusion est prise en charge par de nombreuses applications Android, dont Google Photos, qui vous permettra d’envoyer des photos et des vidéos directement à votre Chromecast.
Vous pouvez également mettre votre téléphone ou tablette Android en miroir sur la télévision ; ce qui signifie que vous pouvez diffuser en continu sur le grand écran tout ce qui se trouve sur votre écran mobile ; comme des applications, ou simplement faire une démo. Sur de nombreux appareils Android, la possibilité de faire un casting se trouve dans le panneau des paramètres rapides en haut de l’écran. Il suffit de faire glisser la souris vers le bas, de toucher l’icône du casting et c’est parti.
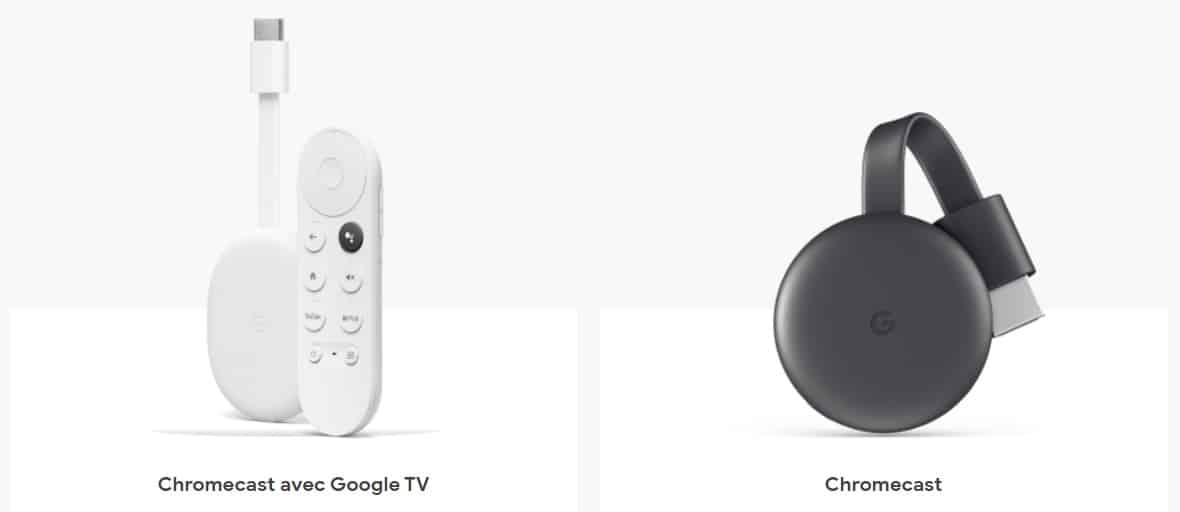
Faites un miroir de l’ensemble de votre écran ou de votre onglet
Cette astuce est bien connue des utilisateurs de Chromecast ; mais vaut quand même la peine d’être mentionnée pour tous les néophytes. Vous pouvez téléporter sur votre téléviseur tout ce que vous regardez dans le navigateur Chrome. Vous devez d’abord télécharger la dernière version du navigateur Chrome. Ensuite, cliquez sur le menu déroulant en haut à droite avec les trois points verticaux avant de sélectionner Cast dans la liste des options.
Un petit menu apparaîtra, avec une case Sources dans le coin inférieur gauche. Cliquez sur la flèche pour faire apparaître les options de casting de l’onglet de votre navigateur, de tout votre écran ou choisissez un fichier de votre ordinateur. L’option de l’onglet ne reflètera évidemment que ce qui est visible dans l’onglet de votre navigateur ; tandis que l’option écran entier reflètera l’écran entier de votre ordinateur. Une fois que vous avez fait votre choix, cliquez sur le nom de votre appareil Chromecast pour commencer la mise en miroir.
C’est une fonction très pratique pour les présentations.
Diffusion de contenu en plein écran en arrière-plan
C’est amusant de faire un casting depuis votre ordinateur. Mais vous devez toujours garder les vidéos et autres éléments en mode plein écran dans le navigateur Chrome pour qu’elles s’affichent en plein écran sur votre téléviseur.
Heureusement, il existe une solution de contournement. Lorsque vous effectuez un casting depuis votre navigateur Chrome, appuyez sur Alt+Tab pour changer de tâche. Vous pourrez ainsi continuer à diffuser votre contenu en plein écran … mais en arrière-plan, ce qui vous permettra d’utiliser librement votre ordinateur.
Ajoutez des Emoji ou des symboles à votre nom Google Chromecast
Vous pouvez utiliser des Emoji et des symboles de personnages pour changer votre nom Chromecast en quelque chose de plus imaginatif. Il suffit d’ouvrir l’application Google Home et de faire défiler la page jusqu’à votre appareil Chromecast.
Tapez sur le rouage des paramètres dans le coin supérieur droit, puis sélectionnez Nom. Ensuite, tapez sur la case du nom et vous pourrez entrer le nouveau nom. Tapez ce que vous voulez, et une fois terminé, appuyez sur « OK ».
Vous pouvez ajouter des emoji en les copiant et en les collant simplement dans le champ du nom de l’appareil.
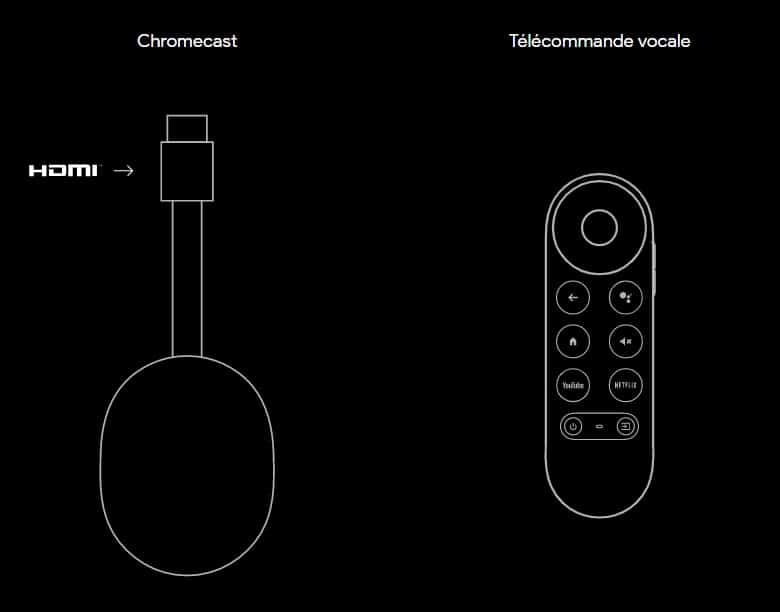
Diffuser en direct sur Facebook
Facebook Live est compatible avec la technologie Cast de Google. Cela signifie que vous pouvez envoyer une vidéo de Facebook Live à une télévision. Assurez-vous simplement que votre appareil mobile et la télévision avec Chromecast sont sur le même réseau Wi-Fi.
Ensuite, il suffit d’ouvrir un Facebook Live et de cliquer sur l’icône Cast qui apparaît à l’écran. C’est comme le casting de n’importe quel autre contenu de votre téléphone, comme une vidéo YouTube, sauf qu’il s’agit d’un flux Facebook Live.
Reliez votre Google Chromecast aux enceintes Nest
Avec un peu de savoir-faire, vous pouvez transformer vos haut-parleurs Google Home ou Nest en un contrôleur activé par la voix.
Les haut-parleurs à commande vocale de Google vous reconnaîtront lorsque vous leur demanderez de jouer à des vidéos de Netflix ; ou de Disney+. Aussi, avec la configuration adéquate, vous pourrez contrôler votre télévision avec votre voix. Vous pourrez demander à son assistant de sauter des épisodes, de mettre en pause et de reprendre la lecture, d’activer les sous-titres, et même de revenir en arrière sur ce que vous regardez.
Pour commencer, vous aurez besoin de l’un des appareils Nest et de la dernière version de l’application Google Home. Vous aurez également besoin d’un appareil Chromecast branché sur votre téléviseur. Vous aurez ensuite besoin d’un compte Netflix/Disney pour vous connecter à votre Google Home. Dans l’application Google Home, allez à l’icône « + » dans le coin supérieur gauche > Vidéos. A partir de là, créez un lien entre votre compte Netflix/Disney et votre compte Google.
N’oubliez pas que vous pouvez également faire tout cela avec des vidéos YouTube. Il vous suffit de vous connecter à votre compte YouTube via l’application Google Home. Une fois que vous êtes prêt, vous pouvez commencer à contrôler Netflix ou YouTube à l’aide de votre compte Google Home. Vous pouvez dire des choses comme « OK Google, joue House of Cards de Netflix sur ma télévision » ou « OK Google, mets en pause Stranger Things sur ma télévision » ou « Joue des vidéos de John Oliver de YouTube sur ma télévision ».
Obtenir un adaptateur Ethernet
La diffusion de la musique nécessite une solide connexion Wi-Fi. Google dispose d’un adaptateur Ethernet pour Chromecast Ultra ou Chromecast avec Google TV, ce qui peut être utile si le signal Wi-Fi est faible. L’adaptateur ressemble au cordon d’alimentation de Chromecast, mais l’extrémité de la prise a un petit port Ethernet pour connecter un câble Ethernet. Vous pouvez le trouver sur la boutique Google.
Assurez-vous simplement que le câble Ethernet est également connecté à votre modem. Ensuite, branchez l’extrémité USB de l’adaptateur dans le Chromecast, et connectez le Chromecast au port HDMI de votre téléviseur.
Échangez les photos du Google Chromecast
Vous pouvez utiliser vos propres photos – ou vous pouvez choisir parmi les images de la sélection Google – pour changer votre arrière-plan Chromecast. Dans l’application Google Home, sélectionnez le Chromecast que vous souhaitez personnaliser. Ensuite, appuyez sur le menu des paramètres dans le coin supérieur droit. De là, sélectionnez le mode Ambient. Vous pouvez choisir des albums de Google Photos, des albums Facebook ou Flickr.
Activer le mode invité
Vous pouvez permettre à vos invités d’utiliser Chromecast sans leur donner accès à votre Wi-Fi. Il suffit de mettre votre Chromecast en mode invité dans les paramètres de l’appareil. Ensuite, toute personne ayant l’application activée pour le casting peut lancer une fois que l’option apparaît sur son appareil.
Chromecast réinitialisé en mode usine
Vous n’aurez peut-être jamais besoin d’utiliser cette astuce, mais il est néanmoins utile de le savoir. Au cas où votre Chromecast développerait un problème, ne fonctionnerait pas ou ne fonctionnerait pas correctement, vous pouvez remettre l’appareil aux réglages d’usine.
Il vous suffit d’accéder au menu Paramètres de l’application Chromecast sur votre PC, Mac ou appareil mobile, puis d’ouvrir le menu déroulant en haut à droite et de sélectionner Réinitialisation d’usine. C’est simple. Vous pouvez également restaurer les paramètres d’usine en maintenant le bouton de Chromecast enfoncé pendant 25 secondes.

Commentaires
Laisser un commentaire